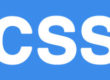There are primary three type of screenshot in Mac OS
Command + Shift + 3 : Take screenshot of FullScreen.
Command + Shift + 4 : Take screenshot of defined/selected area.
Command + Shift + 4+ Spacebar: Take screenshot of selected window, also with keeping spacebar pressed, can move and align the selected window.
Default screenshot file extension change
OS X saves each screenshot with the name “Screen shot [date] at [time].” As an example, a screenshot taken on Friday, March 1, at 9:29 PM will be saved as “Screen shot 2013–03–01 at 9:29 PM.”
You cannot remove the date and time from the name but you can easily change “Screen shot” to something else. To do this, type the following command into Terminal and press Return:
defaults write com.apple.screencapture name [file name]
Replace [file name] with the custom name you’d like to use with each screenshot. If it’s a single word, you can simply type it in place of [file name], but if it’s a phrase with one or more spaces, you need to put the phrase in quotations. For example, if you’re taking screenshots for a book and would like to keep them organized by chapter, enter:
defaults write com.apple.screencapture name “Chapter 1”
This will create a series of screenshots named “Chapter 1 2013–03–01 at 9:29 PM.” In the case of our book example, you’ll update the Terminal command as you start each new chapter.
Change the default location to which screenshots are saved
Screenshots are saved by default to the user’s desktop. This is handy for the occasional screenshot but those looking to take dozens or hundreds of screenshots will want to set up a custom destination to avoid cluttering up the desktop.
First, create or identify a folder to which you want to save your screenshots. Next, go to Terminal and enter the following command:
defaults write com.apple.screencapture location
Press the spacebar once to create a single space after “location” and then drag and drop the folder you created above onto the Terminal window. Doing so will enter the exact path to that folder. After you’ve dropped the folder and see the path displayed, press Return to activate the command.
Alternatively, you can also manually type the destination, although dragging and dropping the folder is faster and error-proof (if you mistype a destination path while entering the command manually, it won’t work). For example, if you wish to save screenshots to a “Screenshots” folder in your user’s Pictures folder, you’d type the following:
defaults write com.apple.screencapture location Users/[username]/Pictures/Screenshots/
Dragging the folder from a Finder window into the Terminal window results in the same outcome.
Disable window drop shadow
A really nice feature of OS X is the automatic creation of drop shadows when taking a screenshot of an individual window with the Command-Shift–4-Space command. This may not be desired by all users, however, and it can be disabled by entering the following Terminal command:
defaults write com.apple.screencapture disable-shadow -bool true
If you wish to revert to the default drop shadow, just head back to Terminal and type:
defaults write com.apple.screencapture disable-shadow -bool false